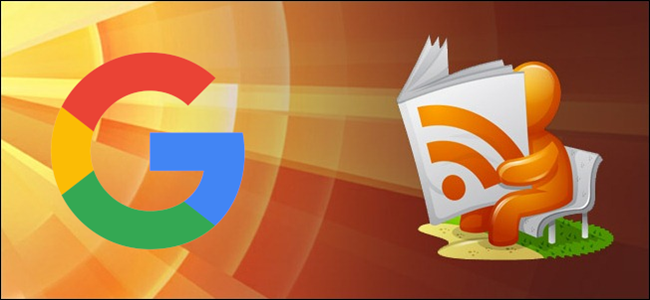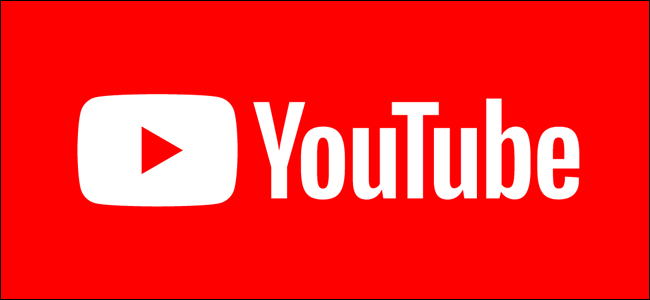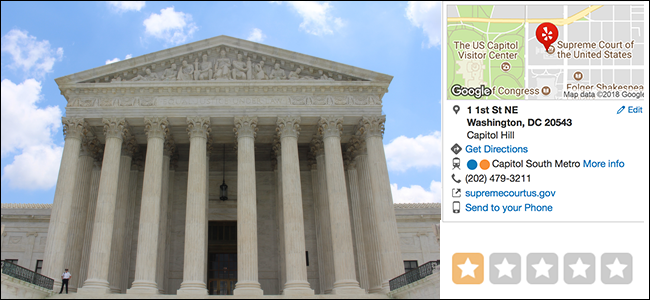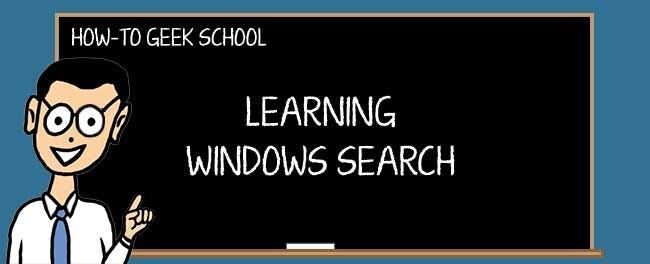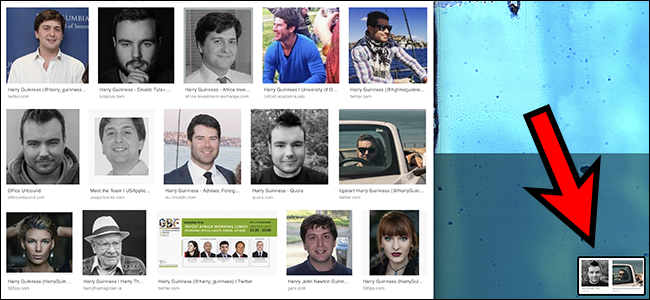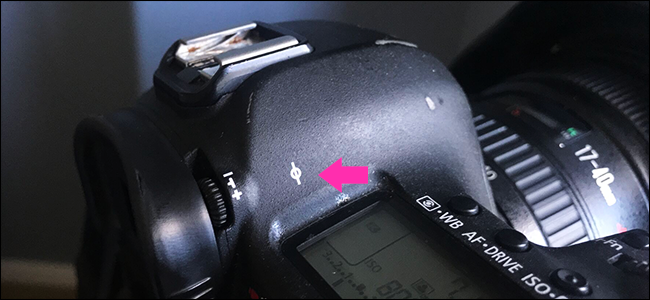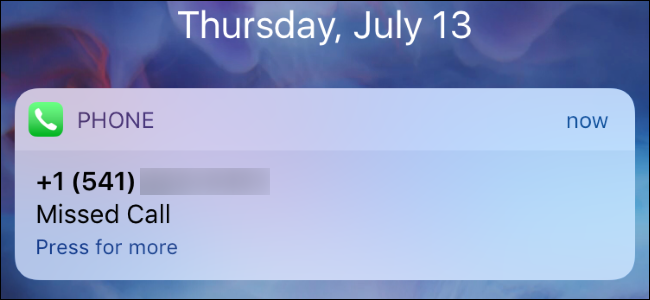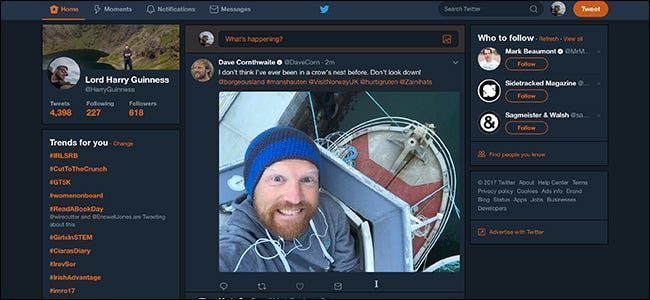Πώς να λαμβάνετε ειδοποιήσεις του Outlook μόνο για σημαντικά μηνύματα ηλεκτρονικού ταχυδρομείου

Η Microsoft θεώρησε ότι ήταν χρήσιμη όταν ρυθμίζει τις ειδοποιήσεις για νέα μηνύματα ηλεκτρονικού ταχυδρομείου. Ωστόσο, ένας συνεχής καταιγισμός ειδοποιήσεων μπορεί επίσης να διαταράξει το σύνολο των σκέψεών σας. Μπορείς απενεργοποιήστε εντελώς τις ειδοποιήσεις , ή –ακόμη καλύτερα– μπορείτε να ρυθμίσετε το Outlook για να σας ειδοποιεί μόνο για σημαντικά μηνύματα ηλεκτρονικού ταχυδρομείου.
Πώς να δημιουργήσετε έναν απλό κανόνα
ΣΧΕΤΙΖΕΤΑΙ ΜΕ: Πώς να απενεργοποιήσετε τις ειδοποιήσεις επιφάνειας εργασίας στο Outlook 2013
Εάν πρέπει να ανταποκρίνεστε σε συγκεκριμένα άτομα, όπως πελάτες, το αφεντικό σας ή μέλη της οικογένειάς σας, μπορείτε να χρησιμοποιήσετε τους Κανόνες στο Outlook για να λαμβάνετε ειδοποιήσεις μόνο για συγκεκριμένα μηνύματα. Δείτε πώς μπορείτε να ορίσετε έναν κανόνα που εμφανίζει μόνο ειδοποιήσεις μέσω email από συγκεκριμένο αποστολέα.
Ο ευκολότερος τρόπος για να ρυθμίσετε αυτόν τον κανόνα είναι να βρείτε ένα μήνυμα ηλεκτρονικού ταχυδρομείου από αυτό το άτομο. Για αυτό το παράδειγμα, θα ορίσω έναν κανόνα για να με ειδοποιεί όταν λαμβάνω ένα μήνυμα ηλεκτρονικού ταχυδρομείου από το αφεντικό μου, επειδή τα μηνύματα ηλεκτρονικού ταχυδρομείου από το αφεντικό σας είναι πάντα σημαντικά, σωστά; Έτσι, θα έκανα δεξί κλικ στο email από τον αρχισυντάκτη του How-To Geek, Whitson Gordon, και επιλέξτε Κανόνες και μετά Δημιουργία κανόνα από το αναδυόμενο μενού.

Στο παράθυρο διαλόγου Δημιουργία κανόνα, επιλέξτε τις συνθήκες υπό τις οποίες θέλετε να λαμβάνετε ειδοποιήσεις σχετικά με νέα μηνύματα ηλεκτρονικού ταχυδρομείου. Θέλω να λαμβάνω άμεσες ειδοποιήσεις σχετικά με τα email που λαμβάνω από τη Whitson, οπότε επιλέγω το πρώτο πλαίσιο ελέγχου.

Επιλέγω επίσης το πλαίσιο ελέγχου 'Απεσταλμένα για' και βεβαιωθώ ότι το όνομά μου είναι επιλεγμένο από την αναπτυσσόμενη λίστα, ώστε να λαμβάνω ειδοποιήσεις για μηνύματα ηλεκτρονικού ταχυδρομείου που αποστέλλονται απευθείας σε εμένα από τη Whitson. Εάν δεν θέλετε να λαμβάνετε ειδοποίηση για μηνύματα ηλεκτρονικού ταχυδρομείου στα οποία έχετε επικυρώσει ή έναν από πολλούς παραλήπτες, επιλέξτε με μόνο από την αναπτυσσόμενη λίστα 'Απεσταλμένα σε'. Κάντε κλικ στο OK μόλις κάνετε τις επιλογές σας.

Εμφανίζεται ένα παράθυρο διαλόγου Επιτυχία με την επιλογή Εκτέλεση αυτού του κανόνα τώρα σε μηνύματα που βρίσκονται ήδη στον τρέχοντα φάκελο. Κάντε κλικ στο OK. Θέλω να μάθω ποια email υπάρχουν στα εισερχόμενά μου από τη Whitson, οπότε επιλέγω το πλαίσιο ελέγχου.

Θα εμφανιστεί το παράθυρο διαλόγου New Mail Alerts, που απαιτεί άμεση δράση. Αυτήν τη στιγμή έχω μόνο ένα email από τη Whitson στα εισερχόμενά μου, επομένως είναι το μόνο που αναφέρεται σε αυτό το πλαίσιο διαλόγου. Ωστόσο, εάν υπήρχαν περισσότερα μηνύματα ηλεκτρονικού ταχυδρομείου από τον Whitson, θα αναφέρονται όλα εδώ. Εάν θέλετε να προβάλετε ένα email απευθείας από αυτό το παράθυρο διαλόγου, επιλέξτε το email που θέλετε να προβάλετε και κάντε κλικ στο Άνοιγμα στοιχείου. Κάντε κλικ στο Κλείσιμο για να κλείσετε το παράθυρο διαλόγου.
Το παράθυρο διαλόγου Ειδοποιήσεις νέας αλληλογραφίας παραμένει ανοιχτό μέχρι να κάνετε κλικ στο Κλείσιμο, ακόμη και όταν ανοίγετε ένα μήνυμα email από το πλαίσιο διαλόγου και μετά κλείνετε το μήνυμα.

Πώς να δημιουργήσετε περισσότερους προχωρημένους κανόνες
Κατά τη δημιουργία κανόνων, μπορείτε να επιλέξετε από πρόσθετες, πιο συγκεκριμένες επιλογές από αυτές που είναι διαθέσιμες στο κύριο πλαίσιο διαλόγου Δημιουργία κανόνα. Για να το κάνετε αυτό, ανοίξτε το παράθυρο διαλόγου Δημιουργία κανόνα, όπως περιγράφεται νωρίτερα σε αυτό το άρθρο. Στη συνέχεια κάντε κλικ στο Advanced Options.

Η πρώτη οθόνη στο παράθυρο διαλόγου 'Οδηγός κανόνων' εμφανίζει μια λίστα λεπτομερών συνθηκών προς έλεγχο. Επιλέξτε τα πλαίσια ελέγχου για τις συνθήκες που θέλετε να ελέγξετε για ειδοποιήσεις μέσω email. Θέλω να λαμβάνω ειδοποιήσεις όταν λαμβάνω μηνύματα ηλεκτρονικού ταχυδρομείου από τη Whitson που αποστέλλονται μόνο σε εμένα, επομένως επιλέγω αυτές τις συνθήκες.
Το μπλε υπογραμμισμένο κείμενο είναι σύνδεσμοι στους οποίους κάνετε κλικ για να καθορίσετε τις τιμές για τις οποίες θέλετε να ελεγχθούν σε αυτήν την κατάσταση. Αφού επιλέξετε αυτήν τη συνθήκη, κάντε κλικ στον μπλε σύνδεσμο σε αυτήν τη συνθήκη στο πλαίσιο Βήμα 2 για να επεξεργαστείτε τις τιμές.
ΔιαφήμισηΑφού επιλέξετε τις συνθήκες που θέλετε να ελέγξετε, κάντε κλικ στο Επόμενο.

Τώρα, ορίστε επιλογές για να υποδείξετε τι πρέπει να γίνει με ένα μήνυμα που λαμβάνετε που ταιριάζει με τις επιλεγμένες συνθήκες. Μπορείτε να κάνετε πράγματα όπως να μετακινήσετε το μήνυμα σε έναν συγκεκριμένο φάκελο, να το προωθήσετε σε ένα ή περισσότερα άτομα, να απαντήσετε χρησιμοποιώντας ένα πρότυπο ή να το επισημάνετε ως αναγνωσμένο. Θέλω να λαμβάνω μια ειδοποίηση επιφάνειας εργασίας όταν λαμβάνω ένα μήνυμα ηλεκτρονικού ταχυδρομείου από τη Whitson, οπότε επιλέγω την τελευταία επιλογή στη λίστα, την εμφάνιση μιας ειδοποίησης επιφάνειας εργασίας. Αφού επιλέξετε τι θέλετε να γίνει με το μήνυμα, κάντε κλικ στο Επόμενο.

Η επόμενη οθόνη παρέχει επιλογές για τον ορισμό εξαιρέσεων στον κανόνα, όπως εάν δεν θέλετε να λαμβάνετε ειδοποίηση εάν το μήνυμα είναι πρόσκληση σε σύσκεψη ή ενημέρωση. Επιλέξτε τυχόν εξαιρέσεις που θέλετε να εφαρμόσετε στον κανόνα σας και κάντε κλικ στο Επόμενο. Δεν θέλω εξαιρέσεις, γι' αυτό απλώς κάνω κλικ στο Επόμενο για να παραλείψω αυτήν την οθόνη.

Η τελευταία οθόνη σάς επιτρέπει να καθορίσετε ένα όνομα για τον κανόνα και να ορίσετε ορισμένες επιλογές κανόνων, συμπεριλαμβανομένης μιας για άμεση ενεργοποίηση αυτού του κανόνα. Εάν θέλετε να εκτελέσετε τον κανόνα αμέσως σε μηνύματα που βρίσκονται ήδη στα εισερχόμενα, επιλέξτε Εκτέλεση αυτού του κανόνα τώρα σε μηνύματα που βρίσκονται ήδη στα 'Εισερχόμενα'.
Ελέγξτε την περιγραφή του κανόνα στο Βήμα 3 και κάντε κλικ στο Τέλος όταν τελειώσετε.

Τώρα, όταν λαμβάνω ένα email από τη Whitson, εμφανίζεται μια ειδοποίηση επιφάνειας εργασίας στην επιφάνεια εργασίας των Windows. Λάβετε υπόψη ότι αυτό είναι διαφορετικό από το πλαίσιο διαλόγου Ειδοποιήσεις νέας αλληλογραφίας – αντί για αυτό, είναι μια εγγενής ειδοποίηση των Windows. Εάν προτιμάτε αυτό το στυλ ειδοποίησης, θα πρέπει να περάσετε από τις Σύνθετες επιλογές για κάθε κανόνα που δημιουργείτε.

Πώς να επεξεργαστείτε τους κανόνες σας
Η τροποποίηση, η διαγραφή ή ακόμα και η προσωρινή απενεργοποίηση των κανόνων σας είναι εύκολη. Θέλω να τροποποιήσω τον κανόνα μου ώστε να εμφανίζεται το πλαίσιο διαλόγου Ειδοποιήσεις νέας αλληλογραφίας αντί για ειδοποίηση επιφάνειας εργασίας. Για να το κάνω αυτό, κάνω κλικ στην καρτέλα Αρχική σελίδα.

Κάντε κλικ στο κουμπί Κανόνες στην ενότητα Μετακίνηση και επιλέξτε Διαχείριση κανόνων & ειδοποιήσεων από το αναπτυσσόμενο μενού.

Εμφανίζεται το πλαίσιο διαλόγου Κανόνες και Ειδοποιήσεις. Στην καρτέλα Κανόνες ηλεκτρονικού ταχυδρομείου, κάντε κλικ στην Αλλαγή κανόνα και επιλέξτε Επεξεργασία ρυθμίσεων κανόνα από το αναπτυσσόμενο μενού.

Όπως αναφέρθηκε προηγουμένως, η πρώτη οθόνη του Οδηγού κανόνων εμφανίζει μια λίστα συνθηκών που μπορείτε να ελέγξετε στα εισερχόμενα μηνύματα email. Οι επιλογές που έκανα όταν ρύθμισα για πρώτη φορά την εμφάνιση κανόνων στην κορυφή της λίστας και η περιγραφή με τις τρέχουσες ρυθμίσεις εμφανίζεται στο πλαίσιο κάτω από το Βήμα 2. Δεν θέλω να αλλάξω τις συνθήκες, επομένως κάνω κλικ στο Επόμενο. Εάν θέλετε να αλλάξετε τις συνθήκες στον κανόνα σας, κάντε τις αλλαγές σας και, στη συνέχεια, κάντε κλικ στο Επόμενο.

Στην οθόνη που εμφανίζει τις ενέργειες που πρέπει να γίνουν στα εισερχόμενα μηνύματα email (ανάλογα με τις συνθήκες), απενεργοποιώ την επιλογή εμφάνισης Ειδοποίησης επιφάνειας εργασίας, η οποία εμφανίζεται στην κορυφή της λίστας και, στη συνέχεια, κάνω κλικ στο Επόμενο.

Ας υποθέσουμε ότι θέλετε να εμφανίσετε το παράθυρο διαλόγου 'Ειδοποιήσεις νέας αλληλογραφίας'. Κάντε κύλιση προς τα κάτω στο κάτω μέρος της λίστας ενεργειών και επιλέξτε το πλαίσιο ελέγχου εμφάνιση ενός συγκεκριμένου μηνύματος στο παράθυρο Ειδοποίηση νέου στοιχείου. Για να προσαρμόσετε το μήνυμα που εμφανίζεται στο παράθυρο διαλόγου Ειδοποιήσεις νέας αλληλογραφίας, κάντε κλικ στη σύνδεση ενός συγκεκριμένου μηνύματος στο πλαίσιο κάτω από το Βήμα 2.

Στο παράθυρο διαλόγου Alert Message, πληκτρολογήστε ένα μήνυμα που θα εμφανιστεί στο παράθυρο διαλόγου New Mail Alerts και κάντε κλικ στο OK.

Εάν θέλετε να προσθέσετε ή να αφαιρέσετε τυχόν εξαιρέσεις, κάντε κλικ στο Επόμενο για να αποκτήσετε πρόσβαση στη λίστα εξαιρέσεων και να κάνετε τις αλλαγές σας. Για να αλλάξετε το όνομα του κανόνα ή να αλλάξετε άλλες επιλογές στην τελευταία οθόνη του Οδηγού κανόνων, κάντε ξανά κλικ στο Επόμενο στην οθόνη εξαιρέσεων. Δεν θέλω να αλλάξω τίποτα άλλο, γι' αυτό κάνω κλικ στο Τέλος στην οθόνη ενεργειών για να αποδεχτώ τις αλλαγές μου και να κλείσω τον Οδηγό κανόνων.

Επιστρέφετε στο πλαίσιο διαλόγου Κανόνες και ειδοποιήσεις. Κάντε κλικ στο OK για να το κλείσετε. Για να εκτελέσετε τον κανόνα αμέσως, κάντε κλικ στην επιλογή Εκτέλεση κανόνων τώρα στο επάνω μέρος της καρτέλας Κανόνες ηλεκτρονικού ταχυδρομείου.

Στο παράθυρο διαλόγου Εκτέλεση κανόνων τώρα, στο πλαίσιο Επιλογή κανόνων για εκτέλεση, επιλέξτε το πλαίσιο ελέγχου για τον κανόνα που θέλετε να εκτελέσετε και κάντε κλικ στην επιλογή Εκτέλεση τώρα.
ΣΗΜΕΙΩΣΗ: Αφού εκτελέσετε τον κανόνα, το παράθυρο διαλόγου Εκτέλεση κανόνων τώρα δεν κλείνει αυτόματα. Πρέπει να κάνετε κλικ στο Κλείσιμο για να το κλείσετε. Ούτε το πλαίσιο διαλόγου Κανόνες και Ειδοποιήσεις κλείνει αυτόματα, επομένως κάντε κλικ στο OK για να το κλείσετε.

Το παράθυρο διαλόγου Ειδοποιήσεις νέας αλληλογραφίας εμφανίζεται με το προσαρμοσμένο μήνυμά σας στην κορυφή.

Η δυνατότητα Κανόνες στο Outlook παρέχει πολλές επιλογές για τον αυτόματο χειρισμό των μηνυμάτων email σας. Μπορείτε να μεταφέρετε συγκεκριμένα μηνύματα σε συγκεκριμένους φακέλους, να εκτελέσετε ενέργειες σε μηνύματα email με συγκεκριμένο κείμενο στη γραμμή θέματος ή ακόμα και να διαγράψετε μηνύματα αυτόματα βάσει συγκεκριμένων συνθηκών. Οι κανόνες του Outlook μπορεί να φαίνονται συντριπτικοί στην αρχή λόγω όλων των διαθέσιμων επιλογών. Ωστόσο, εάν γνωρίζετε πώς θέλετε να διαχειριστείτε ορισμένα μηνύματα ηλεκτρονικού ταχυδρομείου, δεν είναι τόσο δύσκολο να δημιουργήσετε και να διαχειριστείτε τους δικούς σας κανόνες.
ΔΙΑΒΑΣΤΕ ΤΗ ΣΥΝΕΧΕΙΑ- & rsaquo; Τρόπος εξαγωγής και εισαγωγής κανόνων στο Outlook
- › 5 ιστοσελίδες που κάθε χρήστης Linux πρέπει να προσθέτει σελιδοδείκτη
- › Πώς να βρείτε το Spotify τυλιγμένο 2021
- › Λειτουργίες έναντι τύπων στο Microsoft Excel: Ποια είναι η διαφορά;
- › Τι είναι η προστασία από πτώση MIL-SPEC;
- & rsaquo; Cyber Monday 2021: Καλύτερες προσφορές τεχνολογίας
- › Ο φάκελος του υπολογιστή είναι 40: Πώς το Xerox Star δημιούργησε την επιφάνεια εργασίας
 Λόρι Κάουφμαν
Λόρι Κάουφμαν Η Lori Kaufman είναι ειδικός στην τεχνολογία με 25 χρόνια εμπειρίας. Υπήρξε ανώτερος τεχνικός συγγραφέας, εργάστηκε ως προγραμματίστρια και έχει ακόμη και τη δική της επιχείρηση πολλαπλών τοποθεσιών.
Διαβάστε το πλήρες βιογραφικό